How To Invite Someone To Remote Assistance Windows 10
In this post I will show you lot how to enable Remote Assistance using group policy. Nosotros also allow access through the Windows Defender Firewall with Avant-garde Security using Group Policy.
We volition also wait at the steps plow on remote assistance on a server manually as well. This is applicable when y'all want to turn on remote assistance on a unmarried machine.
However the easiest fashion to enable remote aid on your domain computers is by using the group policy. We will enable Configure Offering Remote Help setting. This policy setting allows y'all to turn on or plough off Offering (Unsolicited) Remote Assistance on this calculator.
If you enable this policy setting, users on their computer can get help from their corporate technical support staff using Offering (Unsolicited) Remote Assistance.
Most of all Remote Assist is a Windows feature. To initiate the remote assist, the user has to accept the request of the administrator. A machine cannot be remote controlled when no one is logged on.
With the assistance of Remote Assistance feature you tin can invite someone to connect to your estimator. Later he or she is connected, that person can view your reckoner screen and chat with yous almost what you both see.
With your permission, your helper tin can even employ his or her own mouse and keyboard to control your computer and show yous how to fix a problem.
The Remote Assistance feature will not work in cases when the outbound traffic from port 3389 is blocked.
On a Windows Server, the remote assist feature isn't enabled past default. Hence you accept enable the feature manually before using it.
Remote assistance tin can as well be used with Configuration Manager. Read Remote Assistance characteristic in SCCM guide for more than details.
Remote Assistance Firewall Requirements
If you enable Configure Offering Remote Aid setting, you should likewise enable firewall exceptions to allow Remote Assistance communications.
The firewall exceptions required to Offering (Unsolicited) Remote Assistance on Windows 10 include.
Enable the Remote Help exception for the domain profile. The exception must contain:
Port 135:TCP
%WINDIR%\System32\msra.exe
%WINDIR%\System32\raserver.exe
Let's look at the steps to enable Remote Assistance using group policy
How to Enable Remote Assistance using Group Policy
To enable remote assistance using grouping policy.
- Login to a Domain controller or member server installed with Group Policy Management panel.
- Launch the Group Policy Management console.
- You tin can either edit an existing Group Policy object or create a new ane using the Group Policy Management Tool.
- Aggrandize the Calculator Configuration/Policies/Administrative Templates/Organization/Remote Assistance node.
- Enable Configure Offer Remote Assist setting.
Alright allow's do this step past step. I would recommend creating a new grouping policy to configure remote assistance. Do not edit the default policy considering information technology is not the recommended method.
Earlier y'all utilize this policy, test the policy on a separate OU and then programme your GPO deployment accordingly. Since I am configuring the policy in my lab, I am applying information technology on a domain level.
In the Grouping Policy Management panel, right click your domain and click Create a GPO in this domain and link information technology here.

Specify a name to the group policy such as Enable Remote Assistance. Click OK.
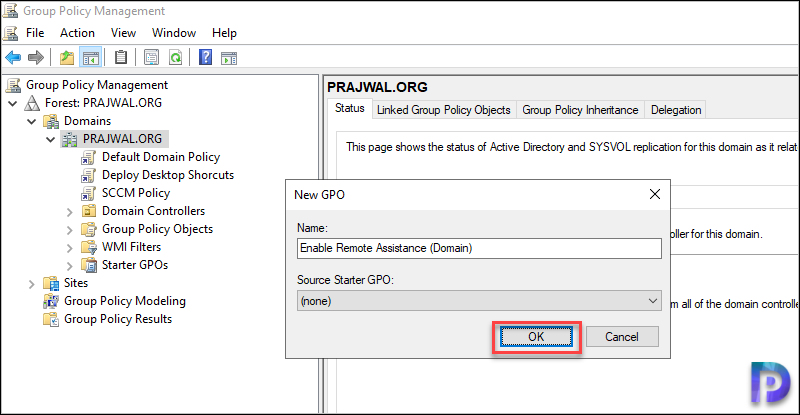
Go to Computer Configuration/Policies/Administrative Templates/System/Remote Aid node. Right click Configure Offer Remote Assist setting and click Edit.
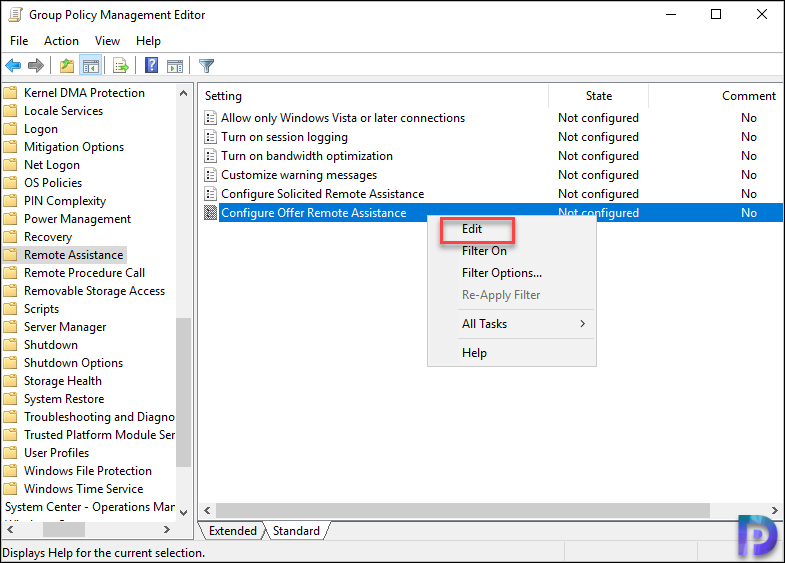
On the Configure Offering Remote Assist window, click Enabled. This enables the policy.
You must permit remote control of the calculator. So from the drib-down, select Allow helpers to remotely control the reckoner.
Next to helpers, click Bear witness push.
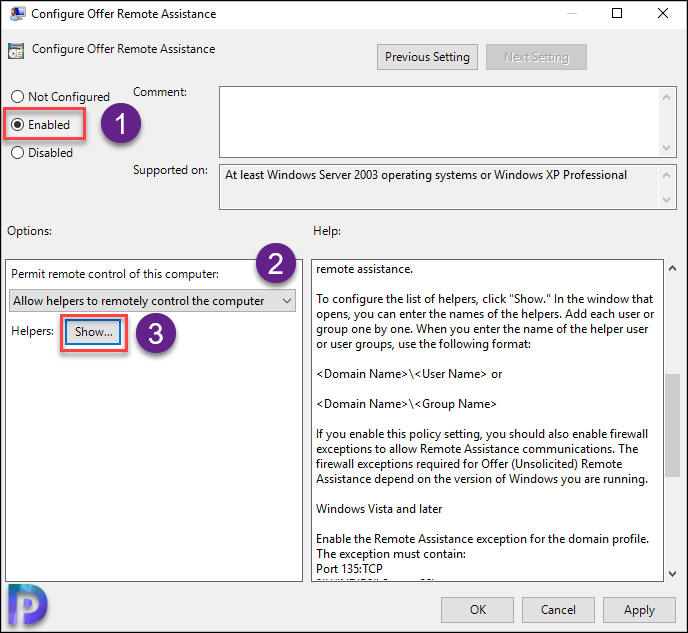
You can enter the names of the helpers. Add each user or grouping one by one. While adding helpers user or groups, use the post-obit format.
- <Domain Proper name>\<User Name>
- <Domain Name>\<Group Name>
Click OK.
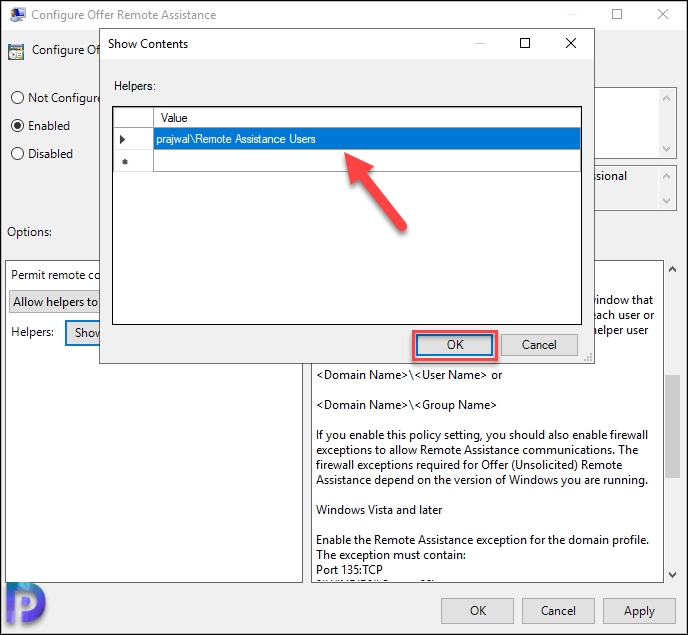
Close the GPMC editor.
Remote Assistance – Windows Defender Firewall Exception
In this step we will allow Remote Assistance access through the Windows Firewall using Group Policy. Again, you tin create a new policy or edit the existing remote assistance policy.
I am editing the same policy that we but created in the above pace. In the GPMC editor, become to Calculator Configuration/Policies/Windows Settings. Expand Security Settings/Windows Defender Firewall with Advanced Security/Windows Defender Firewall with Advanced Security.
Right click Inbound Rules and click New Rule.

Under the Dominion Type, select Port. Click Next.
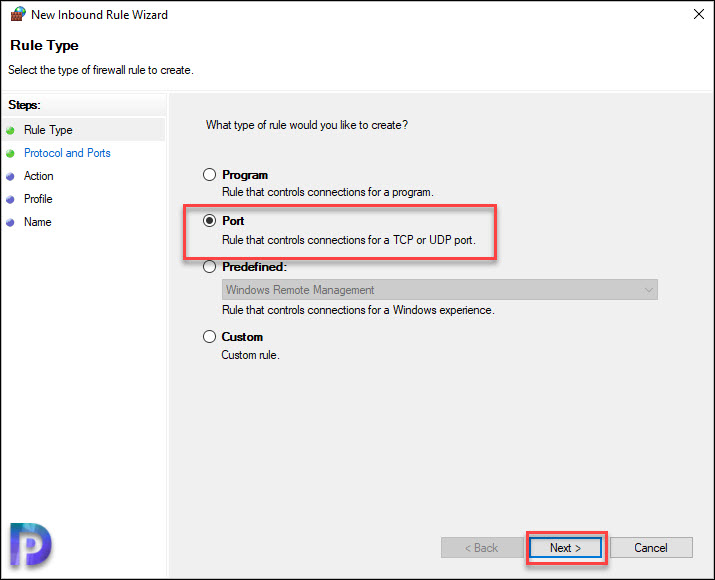
On the Protocol and Ports window, select TCP and enter the port number 135. Click Next.
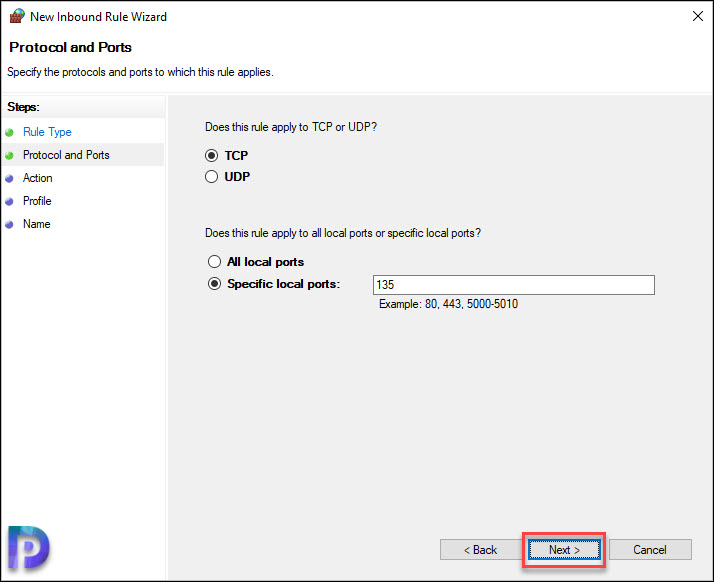
Select Allow the connection. Click Next.
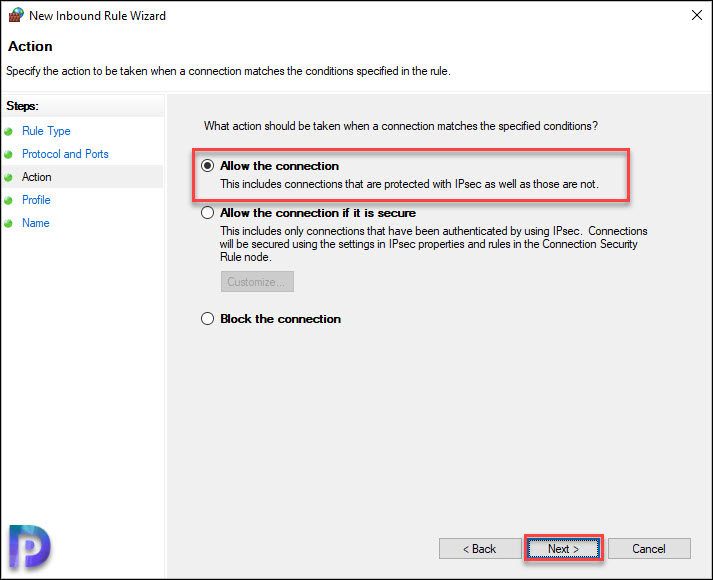
Choose the contour to which the dominion applies to. Click Next.

Finally specify a proper noun to the firewall dominion and click Cease.

Verify if Remote Assistance has been enabled or non
All you need to do now is wait for the policy to become practical on to your client computers. If the policy has been applied, you will observe the remote help feature is enabled.
Allow's check if the remote assistance has been enabled on our client computer. Login to the customer computer and run the command systempropertiesremote.exe.
In the Organization Backdrop window, nether Remote tab look for Remote Assist. The Permit Remote Assistance connection to this reckoner box is enabled.

In addition, let's verify the firewall policy has been practical or non. On the client estimator, run the command prompt as administrator. Run the command gpresult /r and notice the Remote Assistance policy under Reckoner Settings.
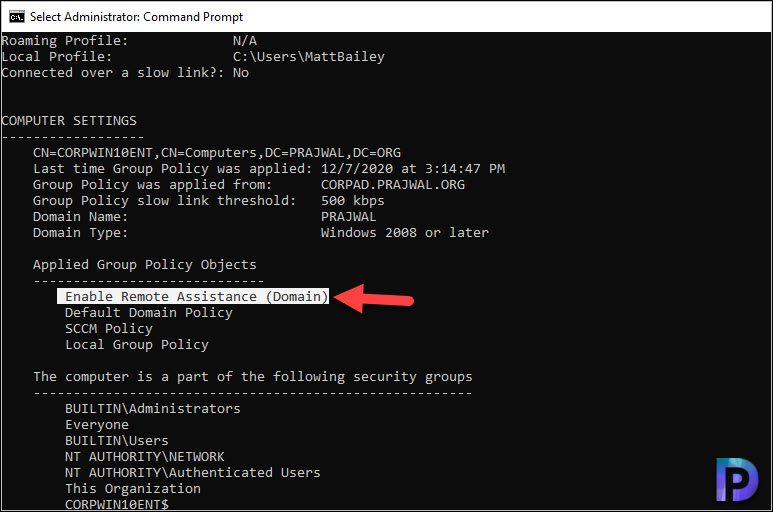
Enable Remote Assistance feature on Windows Server
Equally mentioned earlier, on a Windows Server does non take remote aid feature enabled. Therefore you demand to enable this feature.
Open the Server Manager, click on Manage, click Add Roles and Features. Select Role based or feature based installation. Click Side by side.

Click Next.
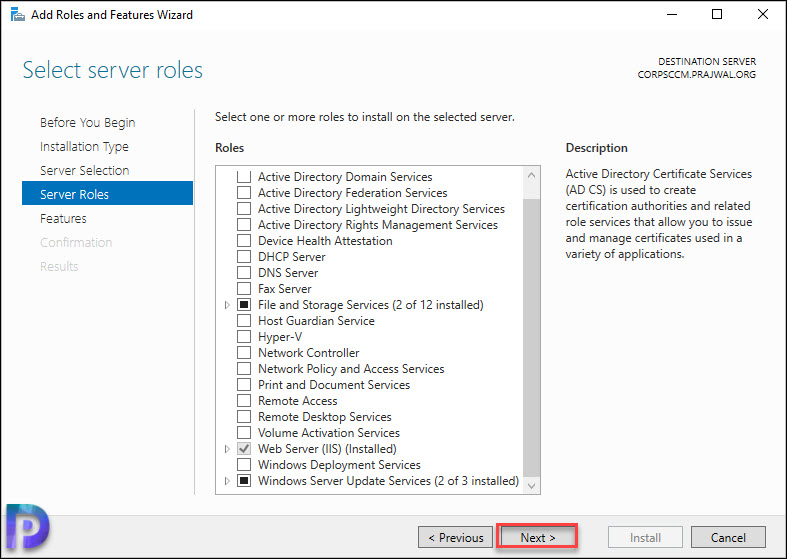
From the list of features, select Remote Assistance. Click Next.
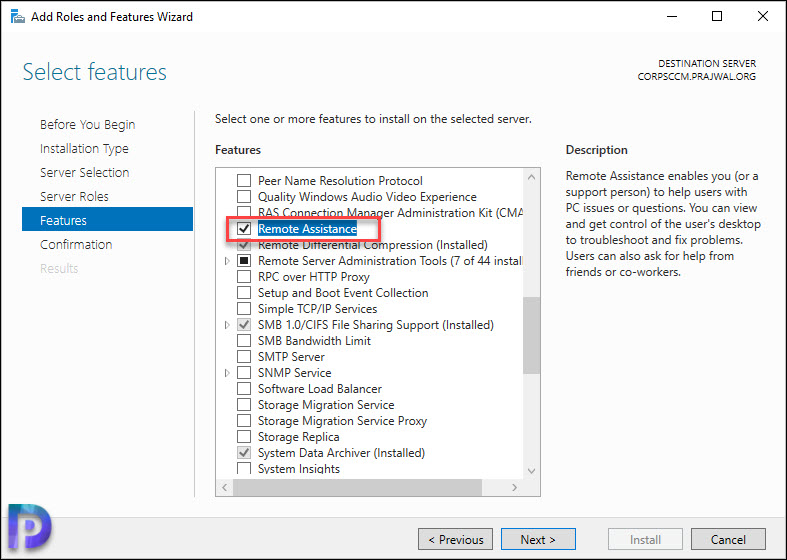
On the Confirmation window, click Install.

The remote assistance characteristic installation is complete. Click Shut.
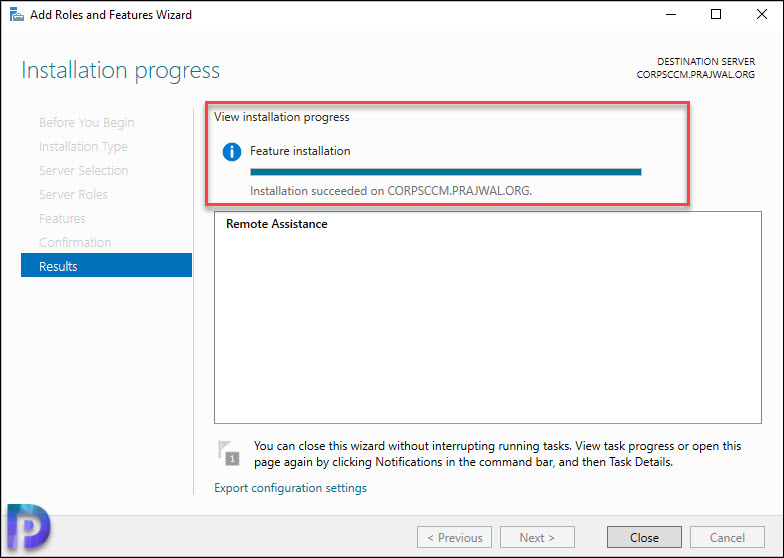
Source: https://www.prajwaldesai.com/how-to-enable-remote-assistance-using-group-policy/
Posted by: henrythadermly.blogspot.com

0 Response to "How To Invite Someone To Remote Assistance Windows 10"
Post a Comment